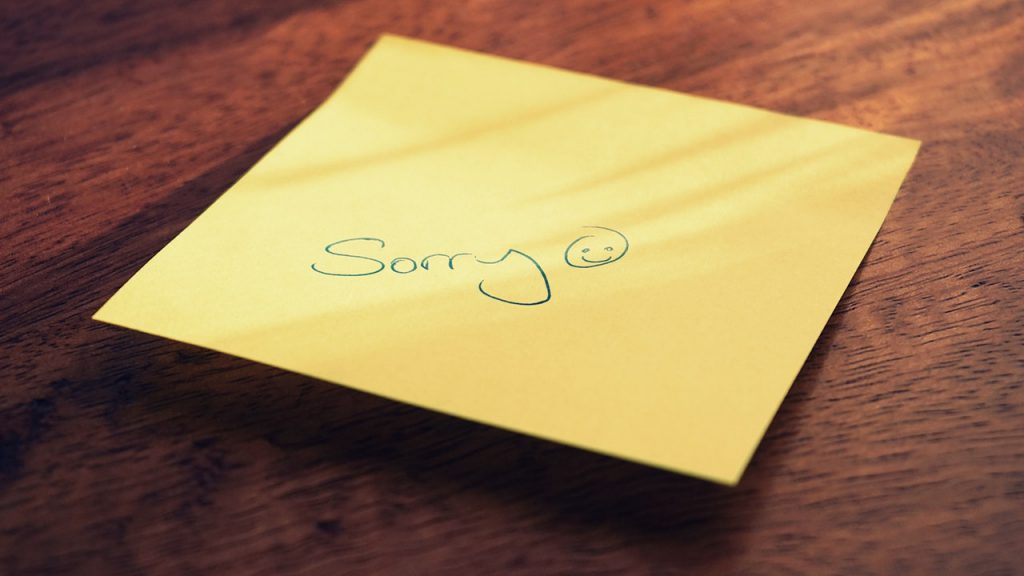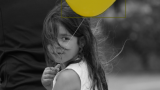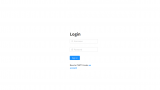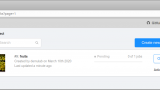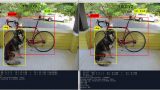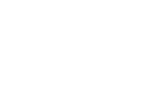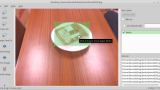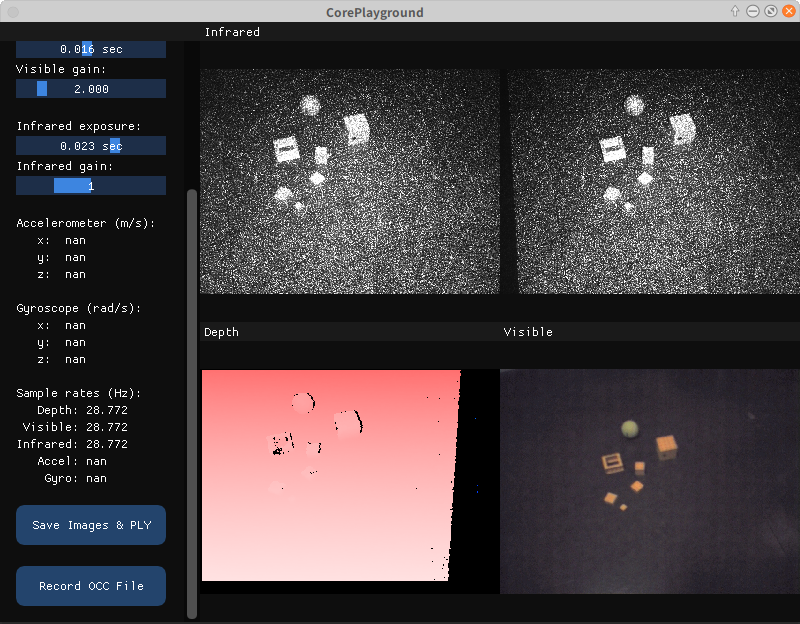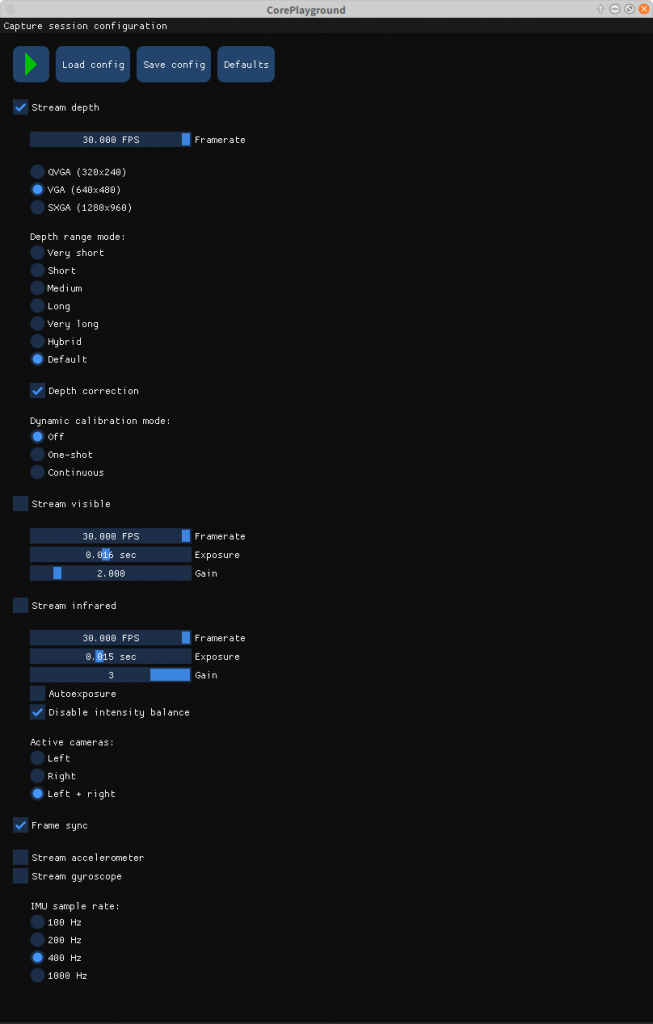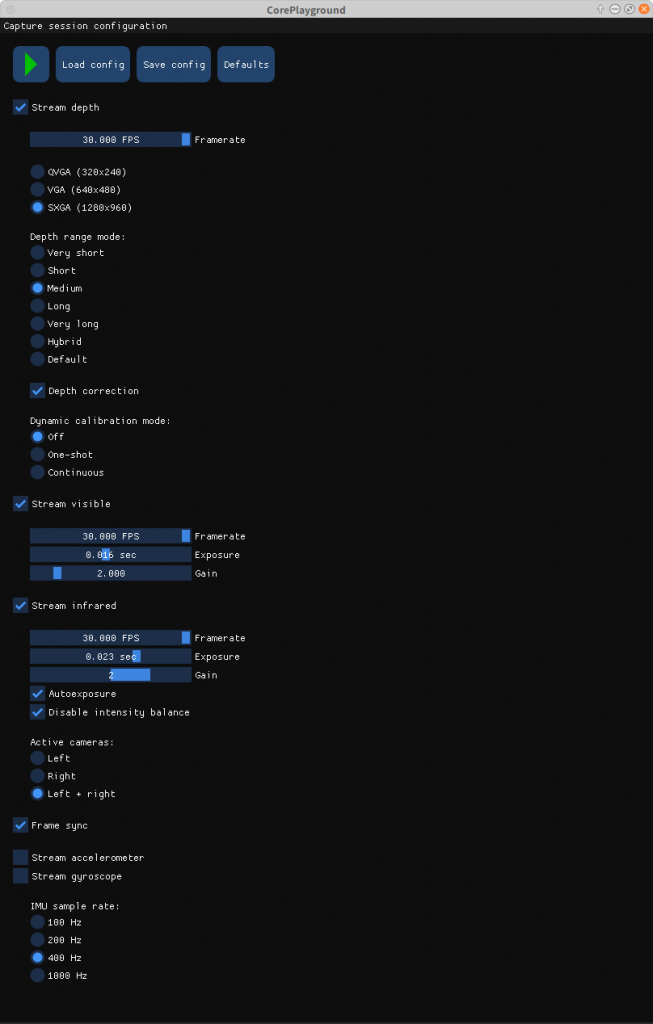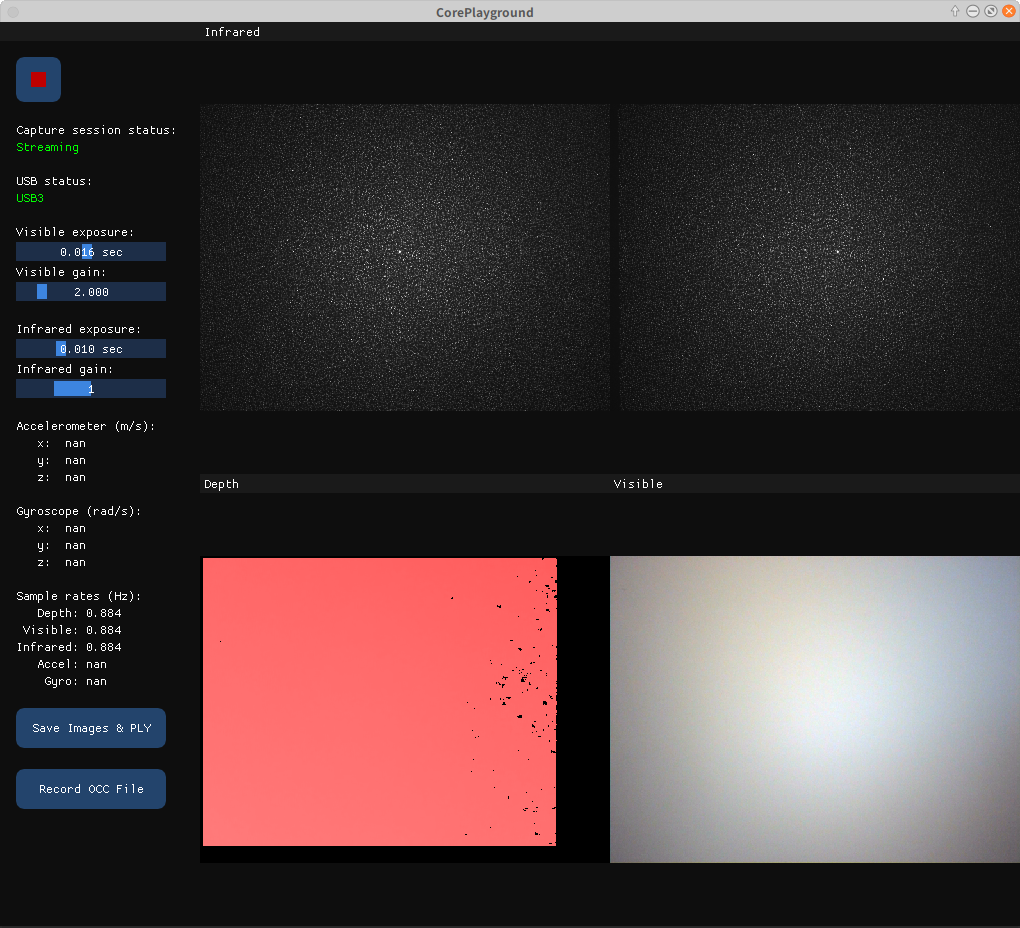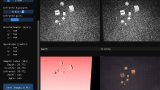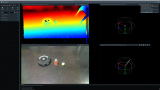Deep Learning用デスクトップPCにVoyager18.04をクリーンインストールして、各種ソフトウェアをインストールしたときの作業メモ。
Deep Learning用デスクトップPCにVoyager18.04をクリーンインストールして、各種ソフトウェアをインストールしたときの作業メモ。
- 環境
- CROYDON (BTO組立パソコン)
- CPU: Intel i7-8700K
- GPU: Nvidia 1080Ti × 2
- Memory:32GB
- Motherboard: ASRock Fatal1ty Z370 Gaming K6
- CROYDON (BTO組立パソコン)
- Voyager18.04のインストールと設定
- CUDA 10.2のインストール
- 準備
- NVIDIAのドライバをインストールしていないので、起動するとIntelのGPUでXが起動する。Ctlr+Alt+F1でXを落としてから以下のコマンドを実行する。
- $ sudo apt update
- $ sudo apt upgrade
- $ sudo service lightdm stop
- NVIDIAのドライバをインストールしていないので、起動するとIntelのGPUでXが起動する。Ctlr+Alt+F1でXを落としてから以下のコマンドを実行する。
- NVIDIAドライバのインストール
- Xが落ちている状態で以下のコマンドを実行してインストールする。
- $ sudo add-apt-repository ppa:graphics-drivers/ppa
- $ sudo apt update
- 以下のコマンドで推奨ドライバのバージョンを確認する。私の場合は、nvidia-driver-440がrecommendedだった。
- $ ubuntu-drivers devices
- $ sudo apt install nvidia-driver-440 nvidia-settings
- 再起動
- $ sudo reboot
- 以下のコマンドでGPUが有効化確認する。
- $ nvidia-smi
- Xが落ちている状態で以下のコマンドを実行してインストールする。
- NVIDIAのウェブサイトからCuda10.2をインストール
- Select Target Platformで以下を選択
- Operating system: Linux
- Architecture: x86_64
- Distribution: ubuntu
- Version: 18.04
- Install type: dev(local)
- 以下のインストール方法の説明が表示されるので、以下のコマンドを実行してインストールする。
- $ wget https://developer.download.nvidia.com/compute/cuda/repos/ubuntu1804/x86_64/cuda-ubuntu1804.pin
- $ sudo mv cuda-ubuntu1804.pin /etc/apt/preferences.d/cuda-repository-pin-600
- $ wget http://developer.download.nvidia.com/compute/cuda/10.2/Prod/local_installers/cuda-repo-ubuntu1804-10-2-local-10.2.89-440.33.01_1.0-1_amd64.deb
- $ sudo dpkg -i cuda-repo-ubuntu1804-10-2-local-10.2.89-440.33.01_1.0-1_amd64.deb
- $ sudo apt-key add /var/cuda-repo-10-2-local-10.2.89-440.33.01/7fa2af80.pub
- $ sudo apt update
- $ sudo apt -y install cuda
- .bashrcに以下を追加し、CUDAのパスを通す
export PATH=/usr/local/cuda-10.2/bin${PATH:+:${PATH}}
- Select Target Platformで以下を選択
- NVIDIAのウェブからcuDNNのインストール
- nvidiaのdeveloperに登録しないとダウンロードできないので登録してログインする。
- Download cuDNN v7.6.5 for CUDA10.2をクリック
- cuDNN v7.6.5 for Runtime Library for Ubuntu18.04 (Deb)とcuDNN v7.6.5 Developer Library for Ubuntu18.04 (Deb)をダウンロードして以下のコマンドでインストールする。
$ sudo dpkg -i libcudnn7_7.6.5.32-1+cuda10.2_amd64.deb$ sudo dpkg -i libcudnn7-dev_7.6.5.32-1+cuda10.2_amd64.deb
- 準備
- OpenCV 3.4.9のインストール
- ROS Melodicのインストール
終わり