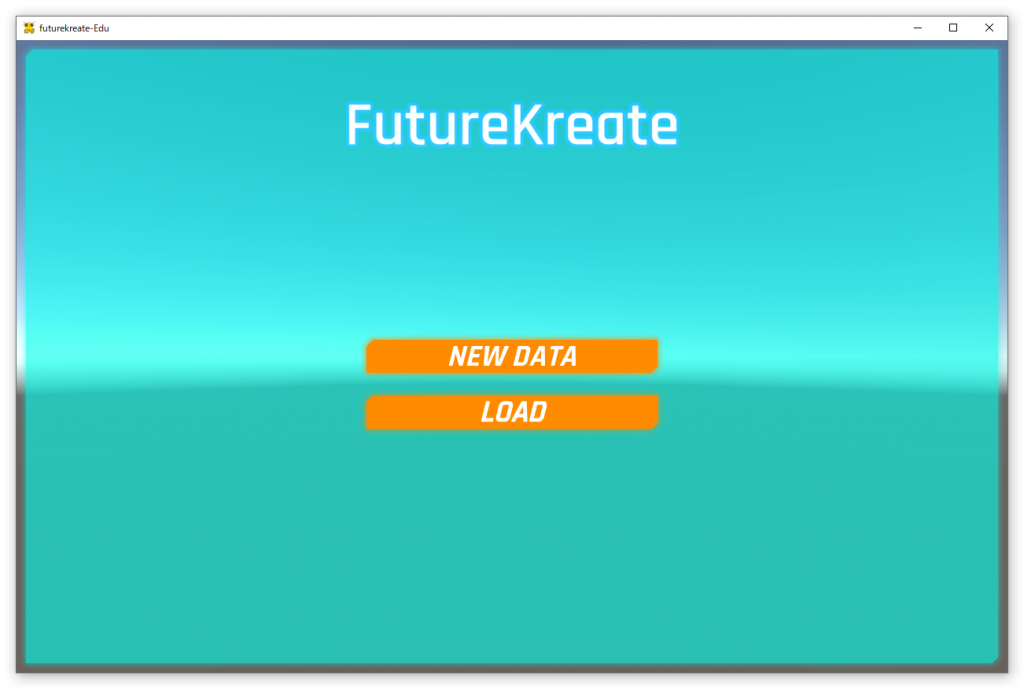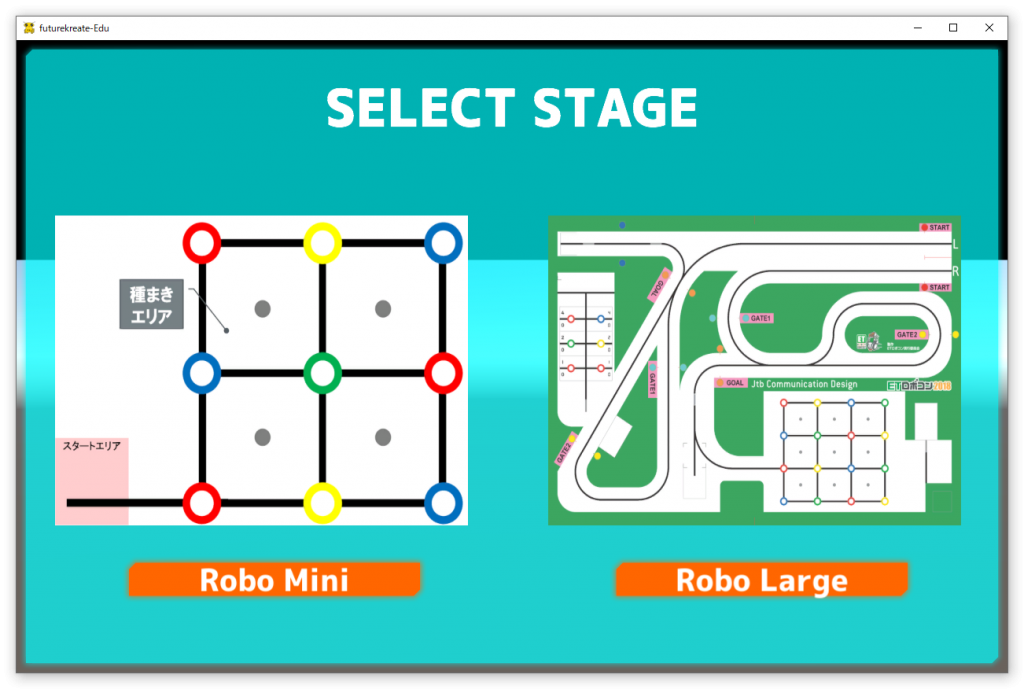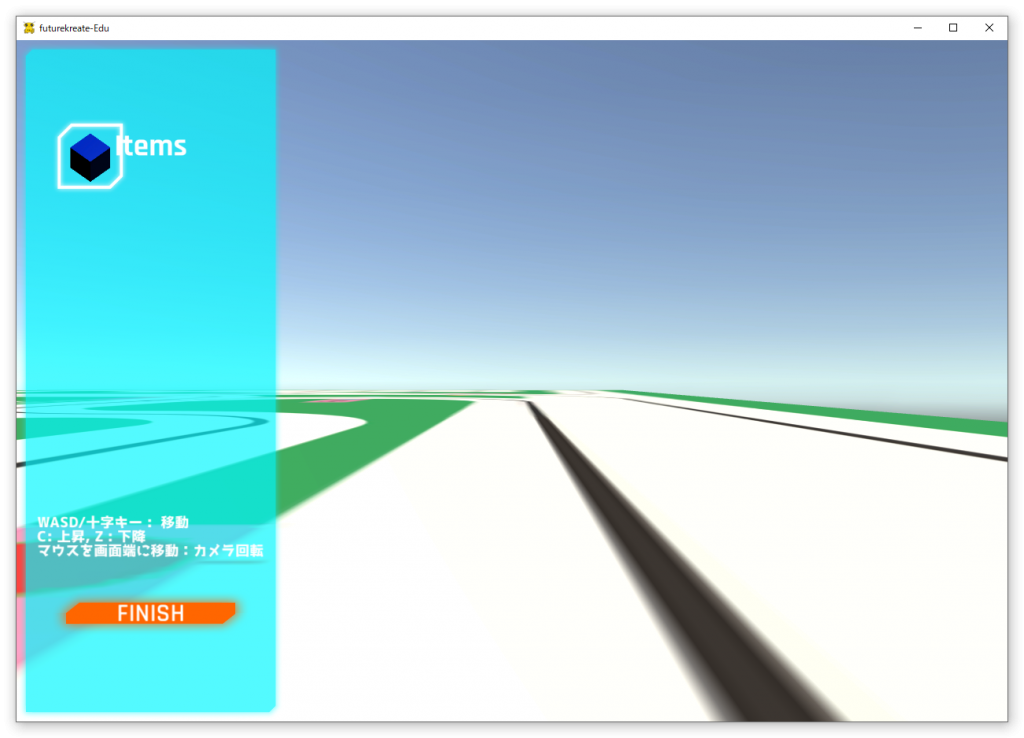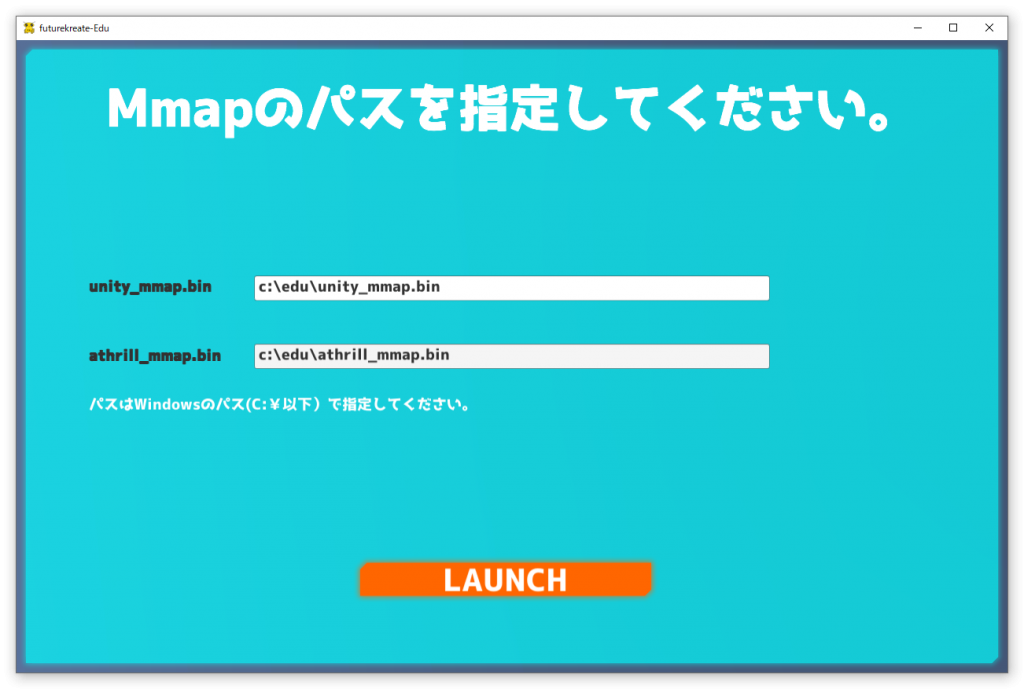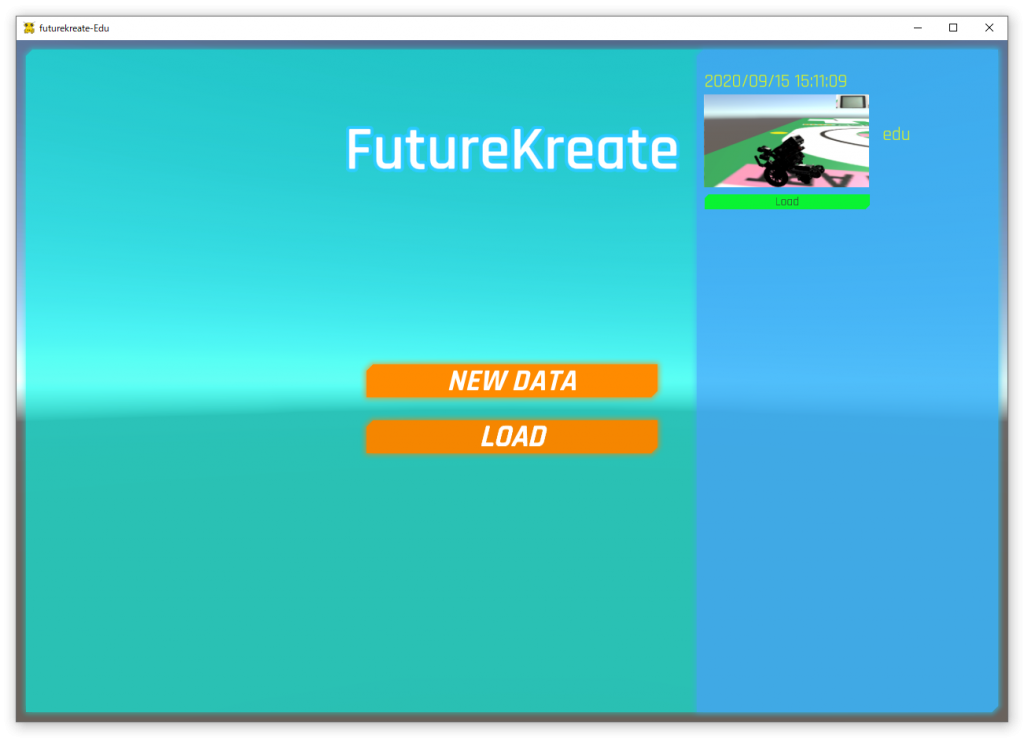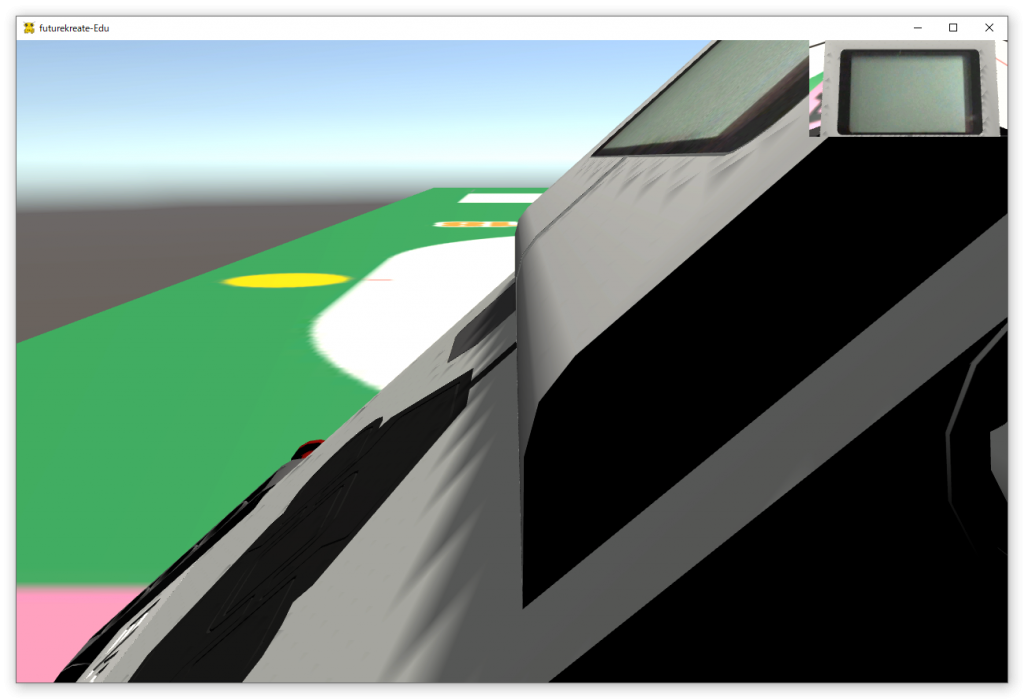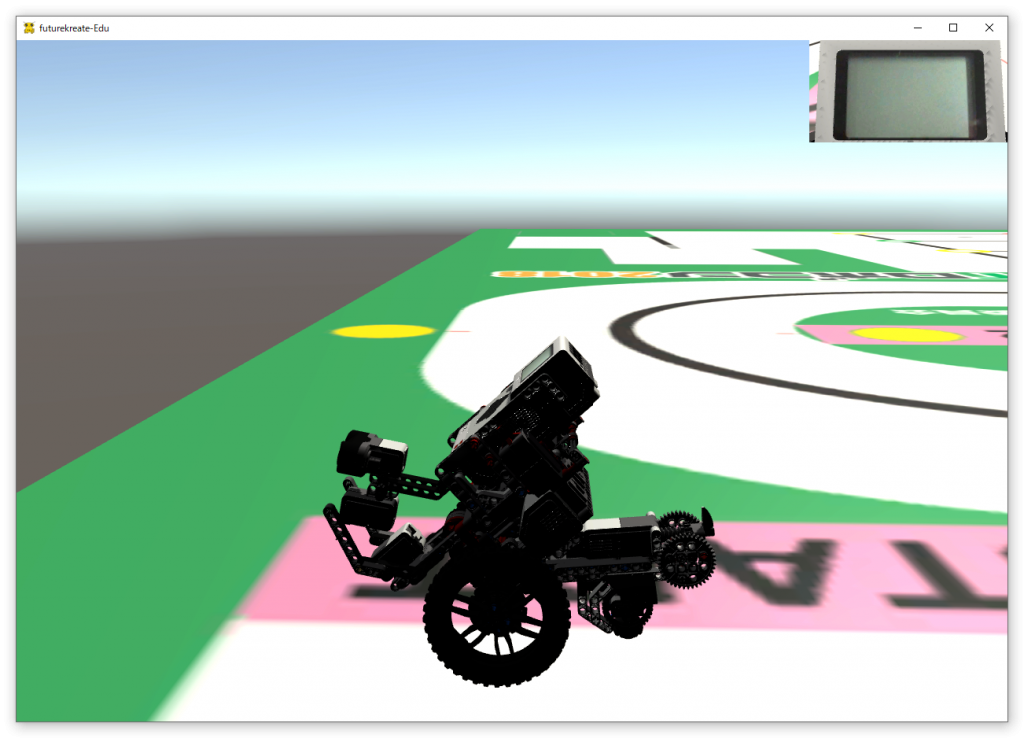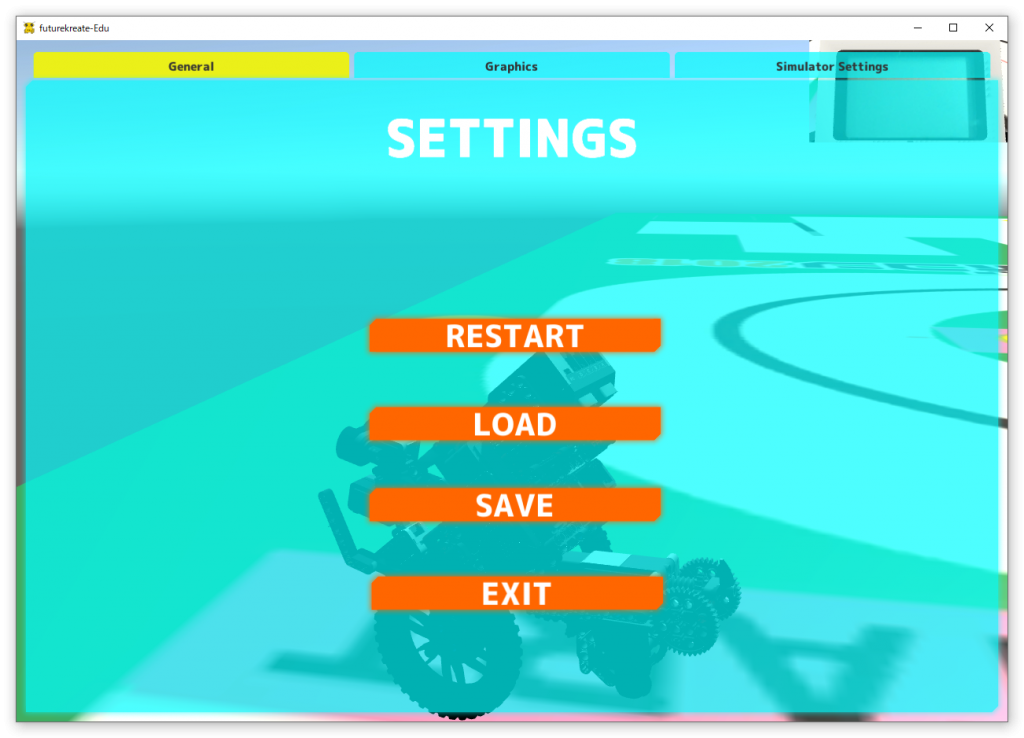FutureKreateはバージョンアップ中なので、以下の作業は事前にやらないでください。第1週の授業中に指示しますからそれに従ってください(9//16)。
FutureKreateの使い方を説明します。なお、FutureKreateはAthrillより先に起動しなければいけません。まず、FutureKreateを起動しましょう!
- インストール
- 以下のリンクをc:\eduフォルダーにダウンロードして解凍する。なお、KIT関係者しかダウンロードできません。
- 解凍すると以下のフォルダができる。
- c:\edu\futurekreate-edu
- FutureKreateの実行ファイルは以下のファイル。ダブルクリックすると起動する。
- c:\edu\futurekreate-edu\futurekreate-Edu.exe
- 起動
- FutureKreateの実行ファイルは以下のファイル。ダブルクリックすると上の起動画面が開く。
- c:\edu\futurekreate-edu\futurekreate-Edu.exe
- 新規の場合は、[NEW DATA]ボタンをクリックし、過去保存した設定を使う場合は[LOAD]ボタンをクリックする。
- FutureKreateの実行ファイルは以下のファイル。ダブルクリックすると上の起動画面が開く。
- 新規の場合
- 過去の設定をロードする場合
- FutureKreateの起動画面で[LOAD]ボタンをクリックする。過去保存した画面がアイコンになっているので、ロードしたいものの[Load]ボタンをクリックする。なお、LOADは起動画面からでしかできないので注意。
- 起 動
- LAUNCHすると次の画面になる。カメラの視点を変更するには、左マウスボタンをクリックしながら、マウスを動かす。
-
- マウスによるロボット操作
- 移動:シフトキーを押しながらW,A,S,Dキーまたは矢印キーを押す。
- 回転:シフトキーを押しながらQ, Eキーを押す。
- 移動:シフトキーを押しながらW,A,S,Dキーまたは矢印キーを押す。
- マウスによるロボット操作
- 設定の保存
- ESCキーを押すと[SETTINGS]の画面になるので[SAVE]をクリックして保存する。なお、このSETTINGS画面からLOADできない。LOADは起動時の起動画面からしかできないので注意すること。
- 終了
- FutureKreateを終了するときは、ESCキーを押し[SETTINGS]画面の[EXIT]ボタンをクリックする。
終わり