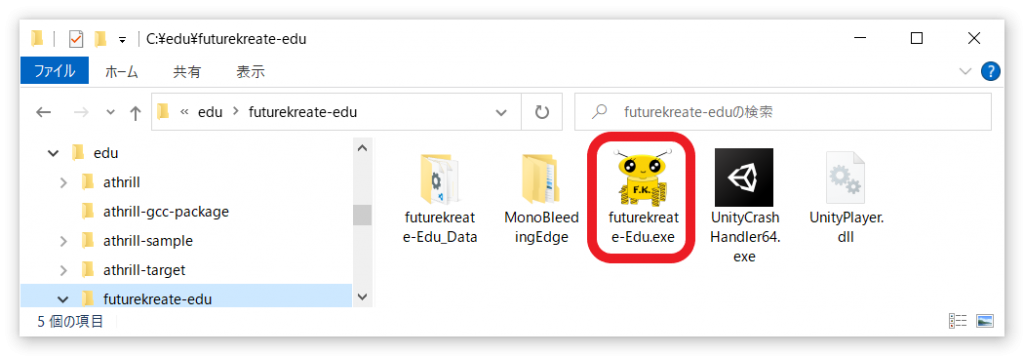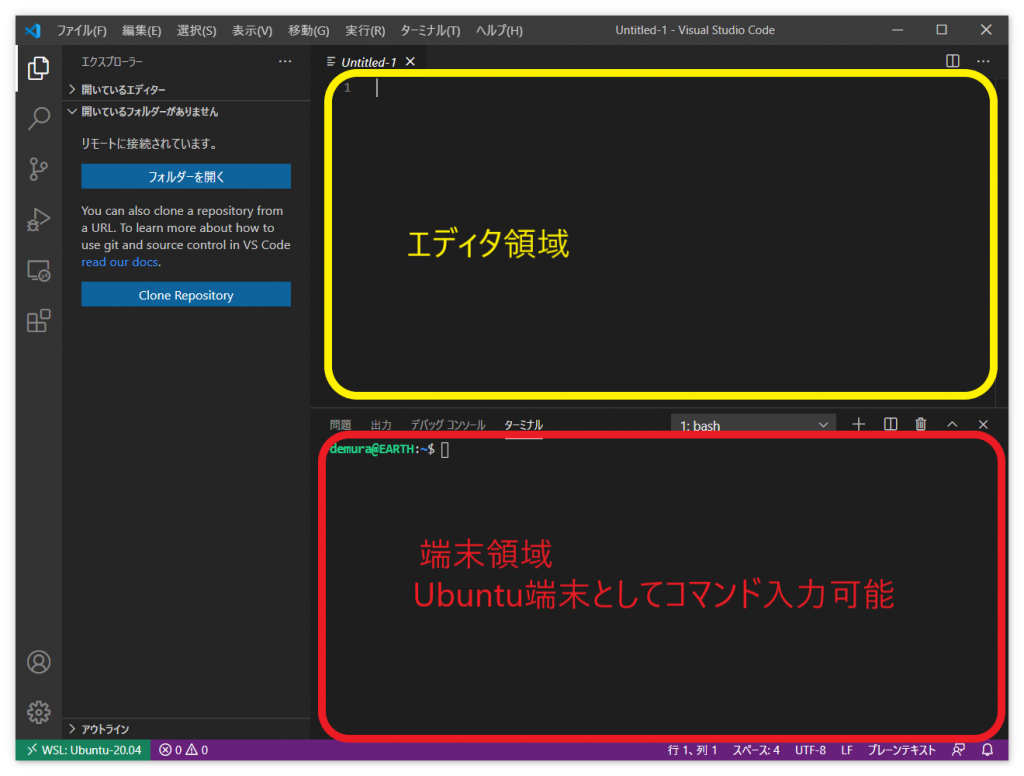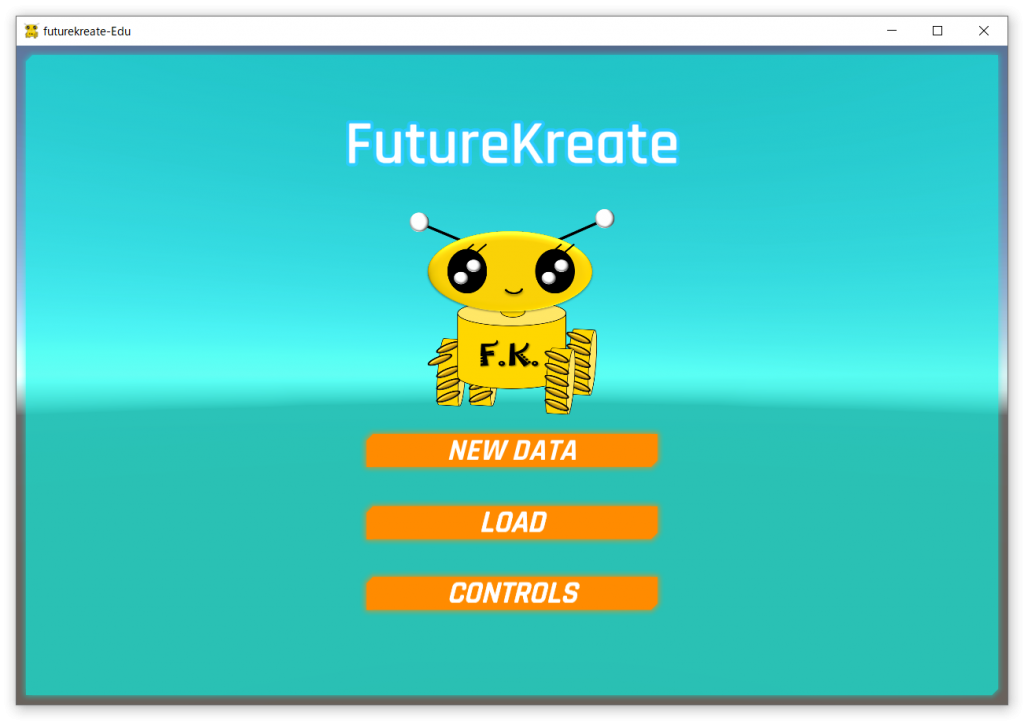
PD実践の授業で使うレゴEV3シミュレータ「FutureKreate×箱庭」の使い方を説明する。
- FutureKreateの起動
- VSCodeの起動
- プログラムの作成
- 上図のVSCodeのエディタ領域でプログラムを作成並びに改変する。
- プログラムのビルド
- Ubuntu端末か上図のVSCodeの端末領域で以下のコマンドを実行してビルドする。
- 移動
- シンボリックリンク先の実態パスに移動する。相対パスで指定しているコマンドがあるので、cdの後に-Pのオプションが必要になる。
$ cd -P ~/workspace
- ビルド
$ make img=<プログラムのディレクトリ名>
- 移動
- ビルドが成功するとaspという実行可能ファイルが生成される。つまり、プログラムが違っても実行可能ファイルの名前は常にaspになる。
- Ubuntu端末か上図のVSCodeの端末領域で以下のコマンドを実行してビルドする。
- Athrillの実行
- 最後に、端末で以下のコマンドを実行してathrillを実行する。athrillを実行する前にFutureKreateを起動する必要がある。
-
- 移動
$ cd -P ~/workspace
- 実行
$ arun
- 移動
-
- 最後に、端末で以下のコマンドを実行してathrillを実行する。athrillを実行する前にFutureKreateを起動する必要がある。
- サンプルの実行例
- ここではカエルの歌を奏でるsound_2を実行してみよう!
- FutureKreateの起動
- VSCodeの起動
- ファイルの変更
- サンプルプログラムは変更済みになっているはずだが、この設定が違うとロボットが動かないので確認すること。
$ cd -P ~/workspace/sound_2- FutureKreateとathrillが同じathrill_mmap.binとunity_mmap.binにアクセスできるようにエディタで
~/workspace/sound_2/memory_mmap.txtの下2行を以下のように変更されているか確認する。これはFutureKreateで設定したパスと同じでなければならない。
ROM, 0x00000000, 512
RAM, 0x00200000, 512
RAM, 0x05FF7000, 10240
RAM, 0x07FF7000, 10240
MMAP, 0x40000000, /mnt/c/edu/athrill_mmap.bin
MMAP, 0x40010000, /mnt/c/edu/unity_mmap.bin
-
- ビルド
$ cd -P ~/workspace$ make img=sound_2
- 実行
$ arun
- 問題がなければ、ロボットが、カエルの歌を奏でだす!
- ビルド
- 接続ポート
- 箱庭では接続ポートが次のように固定されている。
- 光センサ:Port 1
- ジャイロ:Port 2
- 超音波センサ:Port 3
- 左モータ:Port A
- 右モータ:Port B
- Mモータ:Port C
終わり